ppt动作按钮怎么设置在哪里 ppt按钮触发动作
ppt动作按钮怎么设置在哪里
一篇经验小知识,为您介绍ppt按钮触发动作和ppt动作按钮怎么设置在哪里方面的知识,接下来[领啦网]小编为大家介绍。
ppt动作按钮是一种在PPT文档中使用的交互式元素,它可以为用户提供一种简便直观的方式来切换幻灯片,进行页内导航或执行其他相关操作。在本文中,我们将介绍如何设置PPT动作按钮以及如何使用它们来触发动作。
我们将首先讨论在哪里设置动作按钮,然后讨论不同类型的按钮及其用途。最后,我们将介绍如何使用PPT文档中的动作按钮来进行交互式演示。
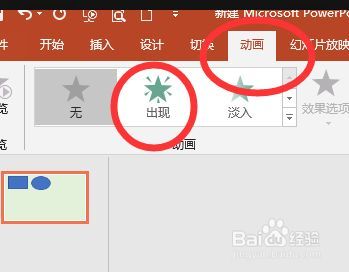
一、设置PPT动作按钮
1. 打开PPT文档并选中所需幻灯片。
2. 在“插入”选项卡中,单击“形状”按钮。
3. 选择所需的形状,然后将其绘制到幻灯片上。您可以使用“文本框”形状来添加文本或标签到按钮上。
4. 选中新绘制的形状,然后单击“视图”选项卡中的“选择”按钮。
5. 在“选择”窗格中,单击“动作”按钮。此时将出现“动作设置”对话框。
6. 在“动作设置”对话框中,选择所需的“动作”类型。您可以选择前往另一张幻灯片、前往文档中的网页、前往文档中的位置等等。
7. 根据您选择的动作类型,选择所需的目标页面或网址等。
8. 点击“确定”按钮,完成动作按钮的配置。
二、不同类型的PPT动作按钮
1. 前往另一张幻灯片的按钮。此类型的动作按钮常用于创建导航步骤或站点。
2. 打开链接的按钮。这种类型的按钮可用于打开到其他文档、网站或特定位置的链接。
3. 播放声音、动画或视频的按钮。这种类型的动作按钮可用于控制文档内媒体的播放。
4. 回到主菜单的按钮。这种类型的动作按钮可以使用户轻松地回到文档的起始页面。
5. 执行宏的按钮。这种类型的动作按钮常用于自定义PPT交互式演示。
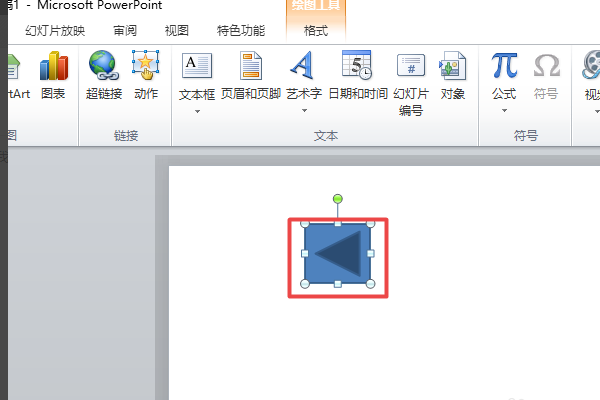
三、使用PPT动作按钮进行交互式演示
在PPT文档中添加动作按钮有助于增强您的演示效果,并为您的观众提供一种交互式的体验。以下是一些提示,可以帮助您从中受益。
1. 在演示板与按钮上添加醒目的标签或标志,提醒用户可用的操作。
2. 将按钮放置在页面上的易于访问的地方。例如,如果用户在演示的特定部分中有重要的疑问或需要额外的信息,则可以将动作按钮放在特定的文本或图像中。
3. 在整个演示中使用相同的按钮设计和标记约定,以便用户在整个文档中保持一致的界面。
4. 在文档中使用具有类似作用的按钮进行分组。例如,您可以将位于一个特定页面上的按钮分组,以便用户可以找到想要操作的所有元素。
总之,PPT动作按钮是一种非常有用的交互式元素,可用于简化您的PPT文档并使其更易于理解。使用PPT动作按钮可以帮助您控制读者在浏览文档时的操作,从而改善用户体验,并提高您的演示效果。
以上[领啦网]带来的ppt按钮触发动作和ppt动作按钮怎么设置在哪里的全部内容,您了解了吗?




