ppt幻灯片切换效果在哪里设置 每页之间的切换动画设置
ppt幻灯片切换效果在哪里设置
小编为大家说一说每页之间的切换动画设置和ppt幻灯片切换效果在哪里设置的介绍,具体介绍如下:
在制作PPT幻灯片时,我们不仅需要关注内容的呈现,还需要关注幻灯片的视觉效果。
其中,幻灯片之间的切换效果是一个重要的元素,它可以让我们的演示更加生动有趣。
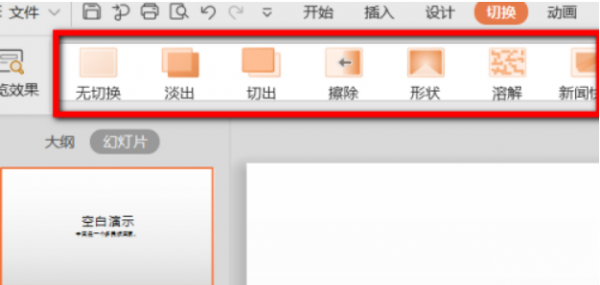
那么,如何设置PPT幻灯片的切换效果呢?
本文将详细介绍ppt幻灯片切换效果的设置方法。
首先,我们需要了解PPT幻灯片切换效果的作用。切换效果可以让我们的幻灯片在播放过程中呈现出不同的动画效果,如淡入淡出、飞入飞出等。
这些效果可以让我们的演示更加生动有趣,吸引观众的注意力。同时,合适的切换效果还可以帮助我们更好地组织和展示内容,使观众更容易理解和接受我们的观点。
接下来,我们将介绍如何在PPT中设置幻灯片切换效果。
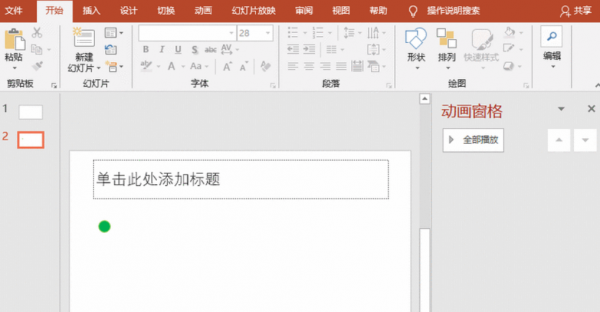
以下是具体的操作步骤:
1.打开PPT软件,新建或打开一个PPT文件。在左侧的幻灯片缩略图中,选择我们要设置切换效果的幻灯片。如果要为整个PPT设置统一的切换效果,可以选中所有幻灯片。
2. 在顶部菜单栏中,点击“切换”选项卡。在这里,我们可以看到各种切换效果的预览图。点击某个切换效果,即可将其应用到当前选中的幻灯片上。
3. 在“切换”选项卡中,我们还可以进行更多设置。例如,我们可以设置切换效果的持续时间、是否添加声音等。点击“持续时间”下拉框,可以选择切换效果的持续时间。
点击“声音”下拉框,可以选择切换时播放的声音。此外,还可以设置自动换片时间,以便在演示过程中自动切换幻灯片。
4. 为了让观众更好地理解我们的演示内容,我们还可以为每个幻灯片添加自定义的过渡效果。在“切换”选项卡中,点击“过渡到此幻灯片”按钮,即可为当前选中的幻灯片添加自定义过渡效果。
在这里,我们可以选择过渡样式、方向、速度等参数。
5. 除了设置单个幻灯片的切换效果外,我们还可以为多个幻灯片设置相同的切换效果。
在左侧的幻灯片缩略图中,按住Ctrl键(或Shift键)选择多个幻灯片,然后点击“切换”选项卡中的某个切换效果,即可将这些幻灯片设置为相同的切换效果。
6. 如果我们想要删除已经设置的切换效果,可以在“切换”选项卡中,点击“无”按钮。这样,当前选中的幻灯片将不再有切换效果。
7. 在设置好切换效果后,我们可以预览一下效果。点击“预览”按钮,即可查看当前选中的幻灯片在播放过程中的切换效果。如果不满意,可以随时返回“切换”选项卡进行调整。
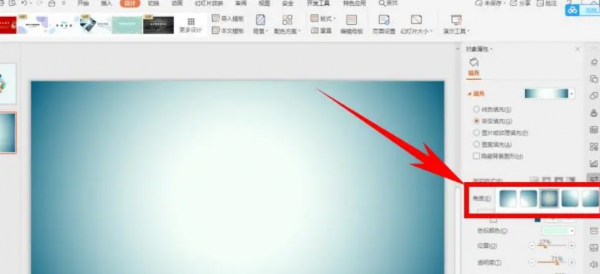
通过以上步骤,我们就可以为PPT幻灯片设置合适的切换效果了。需要注意的是,切换效果的使用要适度,过多的特效可能会让观众分心。
因此,在设置切换效果时,我们要根据演示内容和观众需求进行选择,力求简洁明了,突出重点。
本文分享的每页之间的切换动画设置和ppt幻灯片切换效果在哪里设置的具体介绍,希望给网友们带来一些知识。




