ps怎么把图片嵌入另一张图片缩小
ps怎么把图片嵌入另一张图片缩小
为关注『领啦网』的网友们详解ps怎么把图片嵌入另一张图片缩小的相关话题,接下来分享详细内容。
Adobe Photoshop (PS) 是一款强大的图像处理软件,广泛应用于各种图像处理任务中。
、它不仅可以编辑图像,还可以进行设计、绘画等多种任务。在本文中,我们将探讨如何使用PS将一个图片嵌入另一张图片中,并将其缩小为主题。
步骤一:选择主题图片
首先,我们需要选择一个主题图片。这是我们打算把另一张图片嵌入的图片。很重要的是,这张主题图片应该是高清晰度的,这样我们才能进行优质的嵌入和缩小操作。
在本文中,我们将选择一张山水图片做为我们的主题图片。在PS中打开该图片,进行后续的操作。
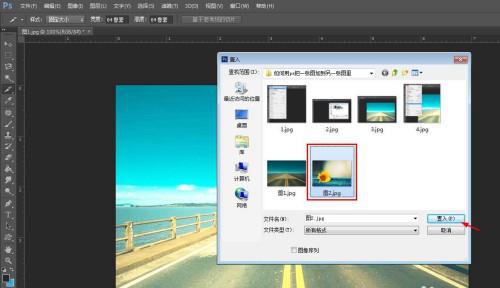
步骤二:打开要嵌入的图片
接下来,我们需要打开要嵌入到主题图片中的图片。这张图片也应该是高清晰度的,使我们能够进行精确的调整。为此,我们将选择一张包含一朵花的图片。在PS中打开该图片,进行后续的操作。
步骤三:将要嵌入的图片复制到主题图片中
在打开要嵌入的图片后,我们需要将其复制到主题图片中。为此,我们可以使用“选择”工具和“复制”命令。在要嵌入的图片中,点击“选择”工具,在图片上创建一个选择框来包含整个图片。
然后,按下“CTRL + C”或者“CMD + C”复制图片。切换到主题图片界面,按下“CTRL + V”或“CMD + V”将图片粘贴到主题图片中。
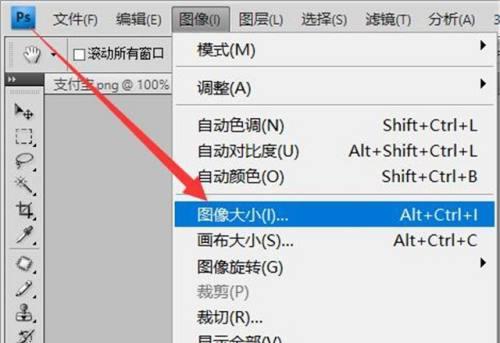
步骤四:调整嵌入图片的大小
接下来,我们需要调整嵌入图片的大小。在这个过程中,我们需要确保调整后的图片既不太小,也不会覆盖主题图片的太多部分。
为了做到这一点,我们需要使用“自由变换”工具。在主题图片中选择“自由变换”工具,然后在要嵌入的图片上点击并拖动它。
放手后,会出现锚点和线条,这些可以用来调整图片的大小和位置。在调整大小时,我们可以按住Shift键来约束大小比例。调整后,我们需要按下“ENTER”或者“RETURN”确认变换。
步骤五:在主题图片中添加文字
最后,我们可以在主题图片中添加一些文字来突出主题图片的主题。为此,我们可以使用文本工具。在PS中选择文本工具,在主题图片上创建一个适当的文本框。
然后,输入适当的文本,使用字体、颜色和大小等属性进行调整。在完成之后,我们需要按下“确定”或“Enter”来确认完成。
【总结】
在本文中,我们探讨了如何使用PS将一个图片嵌入另一张图片中,并将其缩小为主题。
这是一种简单而直接的方法,为你的图片添加视觉深度和复杂性。通过尝试这些步骤,你可以轻松地在PS中嵌入图片,定制一些高质量的设计。希望这篇文章对你有所帮助!
以上分享的ps怎么把图片嵌入另一张图片缩小的全文内容,希望对网友有所帮助!




