edge修复和重启都无法打开网页怎么办
edge修复和重启都无法打开网页怎么办
对于许多女生来说edge修复和重启都无法打开网页怎么办的生活小经验,具体内容如下:
Edge是微软为Windows 10操作系统开发的浏览器,它的优化程度较高,并得到了许多用户的好评。
不过,有时候我们会遇到一些问题,例如Edge修复和重启都无法打开网页的情况。这时候,我们该怎么办呢?在本文中,我们将向您介绍一些常用的解决方法。
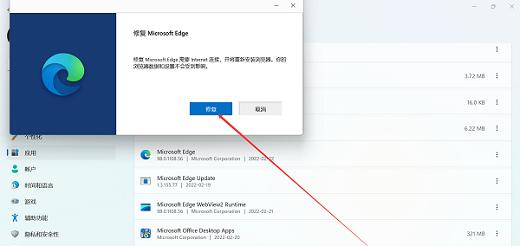
方法1:清除浏览器缓存和Cookies
大多数浏览器都会将已访问过的网页信息存储在本地,以方便用户以后快速访问。但是,过多的浏览器缓存和Cookies可能会导致浏览器出现问题。
在这种情况下,您可以尝试清除浏览器缓存和Cookies来解决Edge无法打开网页的问题。
步骤如下:
1. 打开Edge浏览器并单击菜单图标。
2. 选择“设置”,然后选择“隐私和安全性”。
3. 向下滚动并选择“清除浏览器数据”。
4. 选择您要清除的内容类型,并选择要清除的时间范围。
5. 单击“清除数据”按钮。
6. 关闭Edge浏览器并重新打开它,然后尝试访问网页。如果问题仍然存在,请尝试其他方法。

方法2:检查网络连接
当您无法访问网页时,第一件事情就是检查网络连接是否正常。您可以尝试以下操作来确保网络连接不是问题的根源:
1. 打开其他浏览器(如Chrome或Firefox)并尝试访问同一网页。
2. 检查是否有其他设备连接到同一网络。如果其他设备也无法访问网页,则可能存在网络连接问题。
3. 如果您使用的是Wi-Fi网络,请尝试连接到另一个Wi-Fi网络或切换到有线网络。
4. 确保您使用的是最新版的网络浏览器。
如果这些方法都不能解决问题,那么网络连接可能是问题的根源。
方法3:检查Windows更新
当您使用Edge浏览器访问网页时遇到问题,Windows更新可能也是问题的来源之一。Windows定期发布更新来修复安全漏洞和系统错误,因此确保您的Windows系统处于最新状态可能会有所帮助。
步骤如下:
1. 单击Windows “开始”按钮。
2. 选择“设置”,然后单击“更新和安全”。
3. 单击“检查更新”按钮以查看您的系统是否有可用的更新。
4. 如果有更新,请单击“安装更新”按钮。
5. 在更新安装完成后,重新启动您的计算机并尝试访问网页。
方法4:禁用扩展程序
Edge浏览器中的扩展程序可以为您提供许多有用的功能,例如广告拦截、密码管理和翻译服务等。但是,有些扩展程序可能会导致Edge浏览器无法访问网页的问题。如果您无法访问网页,并且您尝试了以上方法但仍无法解决问题,那么您可能需要暂时禁用扩展程序来确定是否是其造成的问题。
步骤如下:
1. 打开Edge浏览器并单击菜单图标。
2. 选择“扩展”并单击“扩展管理器”。
3. 禁用所有的扩展程序。
4. 关闭Edge浏览器并重新打开它,然后尝试访问网页。如果问题已经解决,请逐个开启扩展程序以确定问题的来源。
方法5:重置Edge浏览器
如果以上方法仍然无法解决问题,那么您可以尝试通过重置Edge浏览器来解决问题。这将恢复浏览器的默认设置,并删除所有扩展程序、Cookie、浏览器数据等。
步骤如下:
1. 打开Edge浏览器并单击菜单图标。
2. 选择“设置”并单击“重置浏览器设置”。
3. 单击“重置”按钮以确认您的操作。
4. 关闭Edge浏览器并重新打开它,然后尝试访问网页。
重要提示:重置Edge浏览器会清除您的浏览器数据,因此在执行此操作之前,请确保备份了您的数据。
【总结】
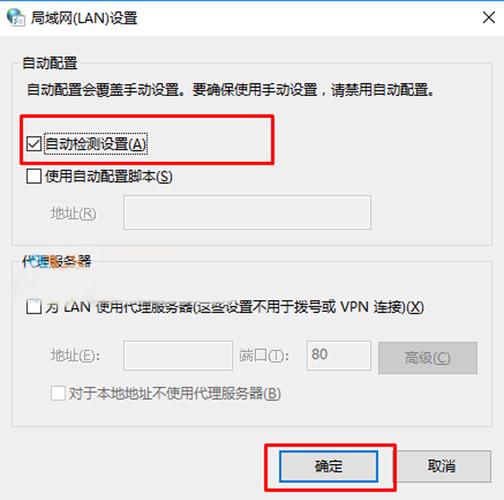
在本文中,我们向您介绍了一些方法来解决Edge修复和重启都无法打开网页的问题。
如果您仍然无法访问网页,请尝试使用以上方法或联系技术支持。我们希望这篇文章能够为您解决问题并使您的网络浏览更加顺畅。
以上是[领啦网]关于edge修复和重启都无法打开网页怎么办的详细介绍,您知道了吗?




