macbookpro怎么录屏带屏内声音 录屏教程
macbookpro怎么录屏带屏内声音
本文核心内容:录屏教程和macbookpro怎么录屏带屏内声音方面的讲解,很不错的经验小知识,建议收藏哦!
屏幕录像是如今越来越常见的事情了,无论是分享自己的操作步骤或是录制游戏操作,然后分享给好友,使得他们也可以体验其中的乐趣。
然而,苹果系统上屏幕录像带内声录制,却是需要特别的设置和软件来完成。现在我们将一步一步地介绍如何在MacBook Pro上录制同时带内声音的屏幕录像。
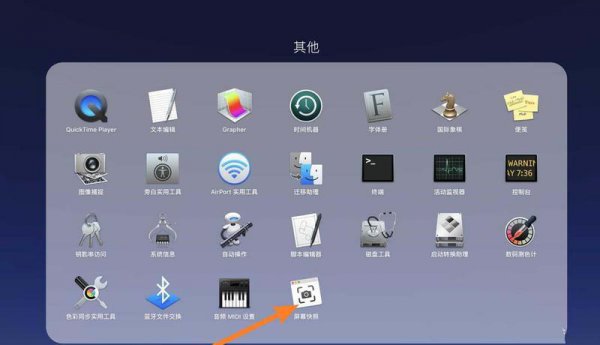
步骤一:检查您的MacBook Pro版本
在MacBook Pro上录制带内声音的屏幕录像,要求您的MacBook Pro系统版本至少为 macOS Catalina 10.15 或更高。如果您的MacBook Pro的系统版本不是这个,就需要升级到此版本或更高版本。升级系统请您按以下步骤操作:
点击苹果图标,然后选择 “关于本机”。
在弹出的窗口中选择 “软件更新”。
等待 MacBook Pro 自动检查更新。
如果有更新,请选择 “更新”。
步骤二:打开MacBook Pro 上的iShowU音频软件
要录制屏幕录像并带有屏幕内声音,可以安装第三方软件 iShowU Audio 录音。
在应用商店下载并安装 iShowU 音频录音软件。
打开 iShowU Audio 录音,从菜单中选择 “首选项”。
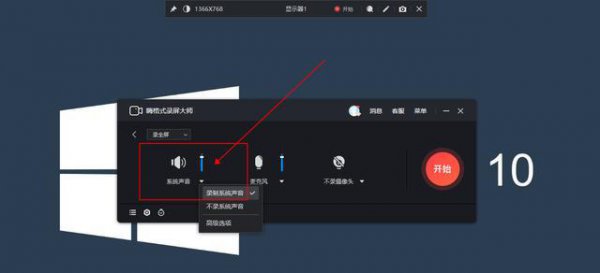
步骤三:对iShowU录音软件进行设置
在对 iShowU 录音进行设置之前,请确保同时打开了 iShowU Session 和 iShowU Audio Recorder。
在 iShowU Session 界面中,找到 “音频” 部分。
将 “多路音频捕获” 设置为 “系统输入(Rogue Amoeba Nutrition)”。
然后将“音频输出”设置为“Rogue Amoeba Nutrition”,这是为了确保录制的屏幕录像中包含内部音频。
查看并保存您的更改。
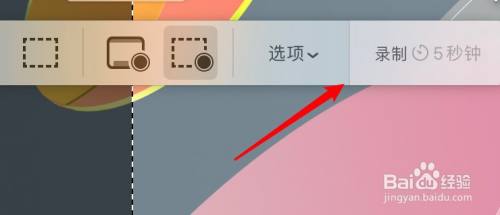
步骤四:开始录制屏幕视频
打开 QuickTime Player,并选择 “文件” > “新建屏幕录像”。
在 “新建屏幕录像” 窗口中,点击 “录制画面区域”。
然后在屏幕上单击并拖动,选择您要捕获的屏幕区域。
要捕获整个屏幕,请单击屏幕上的任何位置。
开始屏幕录像之前,请确保麦克风选项设置为 “iShowU Audio”。
点击 “录制” 按钮开始录制。
完成录制后,单击麦克风的图标,关闭内部音频录制。
点击停止按钮,完成录制。
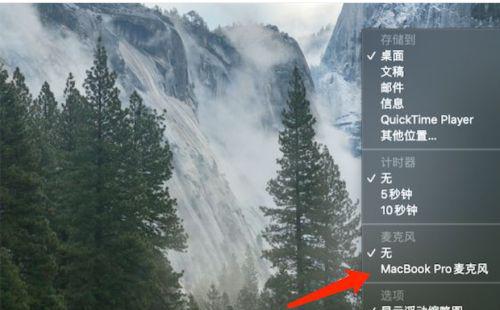
总结
通过iShowU音频软件和QuickTime Player,可以轻松地在您的MacBook Pro上录制带屏幕内声音的高清屏幕录像。只需要按照上面的简单步骤进行设置,即可开始录制您的工作或者正在玩的游戏。现在你可以分享你的操作步骤或游戏玩法给你的朋友和家人啦!
上述的关于录屏教程、macbookpro怎么录屏带屏内声音的全文内容了希望能帮助到您,同时也希望大家多来[「领啦网」]看看更多的生活经验常识!




