ppt怎么把图片和背景融为一体 具体操作步骤
ppt怎么把图片和背景融为一体
一个生活小知识,为大家介绍具体操作步骤和ppt怎么把图片和背景融为一体的相关经验,具体详情如下:
PowerPoint是一款非常强大的演示文稿制作工具,广泛应用于商务演示、教育宣传、个人简介等领域。制作PPT时,人们通常会添加图片来强化信息传递效果。
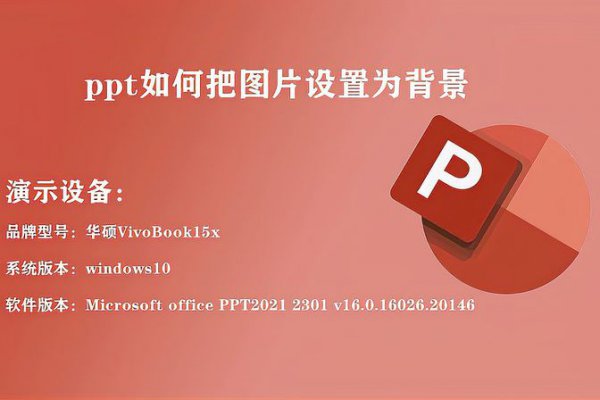
但是,单纯加入图片会使得整个PPT变得五花八门,缺乏统一感。如何将图片和背景完美融合,成为PPT制作者们所面临的难题之一。在本文中,我们将详细介绍如何在PowerPoint中将图片和背景融为一体。
步骤
1. 打开PowerPoint,选择“文件”->“新建”->“空白演示文稿”,打开一个空白PPT。
2. 在新建的PPT中添加背景图片。点击“设计”选项卡,然后点击“背景样式”菜单中的“格式背景”,在弹出的设置窗口中选择“填充”选项卡,点击“图片或纹理填充”,并在其下方点击“文件”,找到要添加的图片并选择“插入”即可。
3. 精选一张与PPT主题相符的图片。在PPT中插入图片,一般可用的方式有:拖拽法(直接将图片从文件夹拖到PPT即可)和“插入”选项卡中的“图片”功能。在插入图片之后,可以依据需要对其进行大小、位置、旋转等各种调整。
4. 调整图片的透明度。在PPT中可以通过设置图片的透明度来达到图片和背景融合的效果。
将图片选中,并点击“画形工具”选项卡中的“格式”菜单,展开“图片样式”选项,找到“透明度”选项,并在下拉菜单中选择适当的透明度(一般推荐使用30%~70%之间的透明度)即可。
5. 再次调整图片的大小和位置。在完成透明度的调整之后,需要再次调整图片的大小和位置,使得其与PPT中的其他元素相互协调。在调整时可以使用“对齐”和“调整大小”的功能来辅助操作。
6. 添加图片边缘效果。如果希望在图片与背景的交界处添加一些特效来加强视觉效果,可以通过“画形工具”选项卡中的“形状填充”或“形状轮廓”功能来实现。在选择形状和填充颜色之后,可以通过调节“透明度”或“线条宽度”来达到不同的效果。
7. 完整的PPT制作。以上步骤完成之后,就可以在整个PPT制作的过程中运用这个技巧,使得自己的作品更加统一和专业。
注意事项
1. 图片和背景的选择要当心。在挑选图片和背景时,要特别注意其色彩、亮度和风格是否与PPT主题相符,否则会给人浮华或不协调的感觉。
2. 透明度设置应该恰当。要注意,透明度设置过低会影响图片的清晰度和亮度,过高则会导致图片的边缘模糊,增强反光等现象。在选择透明度时,应以保证图片内容清晰为前提,以达到融合的效果为目的。
3. 边缘效果不宜过多。在设置图片边缘效果时,尽量不要过多地使用线条或填充,并且应该以简洁为原则,保证PPT整体风格的一致性。
4. 画面的整体协调性。尽管使用这个技巧可以让图片和背景融为一体,但仍然需要保证整个PPT的协调性。因此,在制作PPT时还需要注意其整体色彩的搭配、字体的选择等问题。
结语
在演示文稿的制作过程中,美观和专业度都是很重要的考量因素。使用以上的技巧,可以让自己的PPT更加有吸引力和可读性,使得观看者更容易理解和记忆要点。
当然,为了达到更好的效果,制作者们也需要在细节处下功夫,例如字体的搭配、色彩的统一等等。希望这篇文章能够对PPT制作人员有所启发,让大家做出更加出色的演示文稿作品。
以上是「领啦网」关于具体操作步骤、ppt怎么把图片和背景融为一体的全部内容,网友们不妨在这方面予以借鉴




