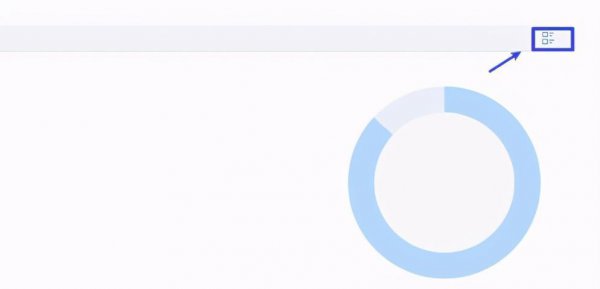分区助手怎么扩大c盘 分区助手操作使用教程
导读:分区助手怎么扩大c盘,对于大多数女性来说分区助手操作使用教程和分区助手怎么扩大c盘的知识内容,接下来『领啦网』小编为网友介绍。 使用分区助手怎么扩大c盘? 电脑用久了,可能面临
分区助手怎么扩大c盘
对于大多数女性来说分区助手操作使用教程和分区助手怎么扩大c盘的知识内容,接下来『领啦网』小编为网友介绍。
使用分区助手怎么扩大c盘?
电脑用久了,可能面临的问题就是C盘可使用空间越来越小,红色预警提示:空间不足,当然大多数情况下,在空间不足之前,我们都已经采取行动:例如清理垃圾、缓存等,设法去扩大C盘空间。
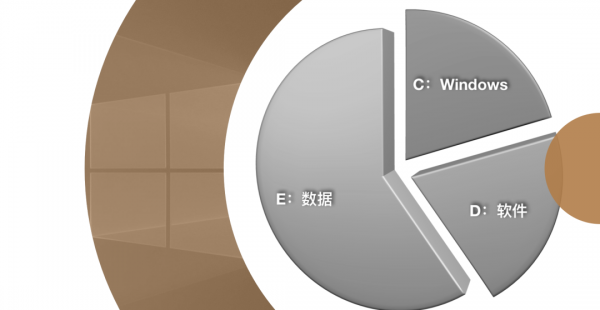
那么怎么才是有效的,无损扩大C盘空间的方法?
最好的解决办法就是今天的主角:分区助手
1、分区情况检查
在扩大C盘之前,首先要确定C盘是否能扩大,可以从哪些地方扩大,以及不能从哪些地方扩大。
1) 同一块磁盘上,确定C盘是否能扩大,需要查看是否有未使用空间:
其他已创建好的分区,但还未使用的空间,本例中的D和I分区都有未使用的空间。
同一块磁盘上未分配的空间。
已有分区,但数据不重要,可是删除成为未使用空间。
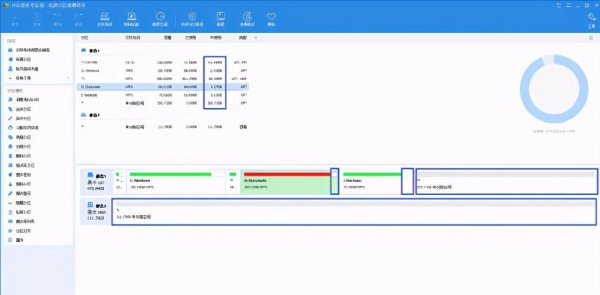
2) 可以从哪里扩大。
确定了同一磁盘上的未分配空间后,那么这些空间理论上都是可以为C盘所有。
3) 不能从哪些地方扩。
细心的你们一定发现了,本例中磁盘1上还有2个*分区, 这又是什么? 在分区助手最新版中,通过右上角的视图切换按钮,可以将默认的显示界面切换成更加详细的列表模式。在该模式下,你可以直观的看到磁盘每个分区的基本情况。
而类型和状态一栏就决定了哪些分区是不能随便删除的。图中,那个类型为“GPT,EFI”, 状态为“活动&系统”,这个分区,看似小,没什么作用,但是一旦将其删掉用作扩展C,那么,你的系统就完蛋了,只能通过PE修复了。