C盘移动到D盘的方法 演示c盘移到d盘释放空间
C盘移动到D盘的方法
为大家介绍的是演示c盘移到d盘释放空间和C盘移动到D盘的方法的介绍,接下来『领啦网』小编为大家介绍。
C盘移动到D盘方法
C盘是Windows系统的根目录,存储着操作系统文件、程序文件、桌面文件、用户文件等重要数据,随着使用时间的增加,C盘会变得越来越拥挤,导致系统运行缓慢,甚至出现蓝屏、死机等情况。此时,我们可以使用C盘移动到D盘的方法来解决这个问题。
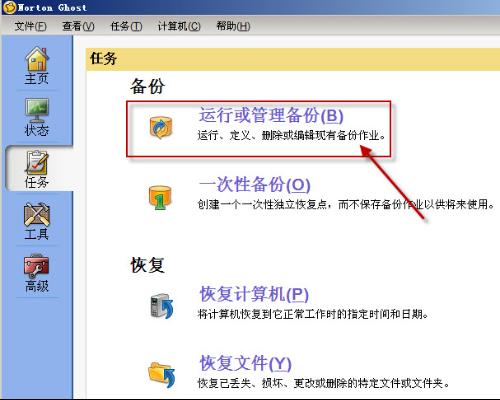
步骤一:备份C盘重要数据
C盘存储着重要的系统和用户数据,所以在移动之前应该备份重要数据以避免丢失。
可以使用U盘、移动硬盘或者云盘等方式备份数据。备份好数据之后,我们可以进入下一步操作。
步骤二:新建D盘或清空D盘
如果你的电脑已经存在D盘,则不需要进行该步骤,可以直接进入下一步操作。如果还没有D盘,需要在磁盘管理中新建一个分区。
打开“我的电脑”,右键点击“管理”,打开“计算机管理”,选择“磁盘管理”,找到你想要新建分区的空余磁盘空间,右键点击选择“新建简单卷”,按照向导进行设置即可。
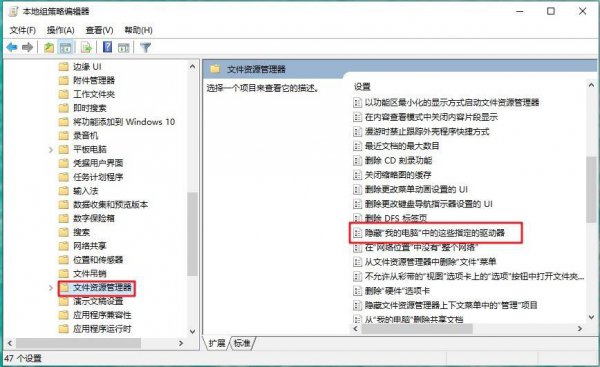
步骤三:移动C盘到D盘
接下来进入移动的具体操作步骤。首先,我们需要打开“控制面板”,点击“系统和安全”,选择“管理工具”,找到“磁盘管理”,右键单击C盘,选择“压缩卷”。压缩卷后,我们可以获得一段未使用的空间,这个空间将被用来创建新的分区。
当未使用的空间创建成功后,我们就可以将C盘中的数据移动到新的D盘中。可以通过以下两种方法进行移动:
1.修改默认文件夹位置
打开“开始菜单”,输入“regedit”,回车进入注册表,找到HKEY_LOCAL_MACHINE\SOFTWARE\Microsoft\Windows\CurrentVersion\ProgramFilesDir目录,右键点击,选择“修改”,修改为D盘的文件夹路径,重启计算机后即可生效。
重复以上步骤,找到HKEY_LOCAL_MACHINE\SOFTWARE\Microsoft\Windows\CurrentVersion\CommonFilesDir目录,右键点击,选择“修改”,修改为D盘的文件夹路径,重启计算机后即可生效。
2.使用“系统映像备份”
打开“控制面板”,点击“系统和安全”,选择“备份和还原”,输入管理员密码,选择“创建系统映像”,选择目标位置为D盘,接着点击“开始备份”即可。
步骤四:修改系统路径
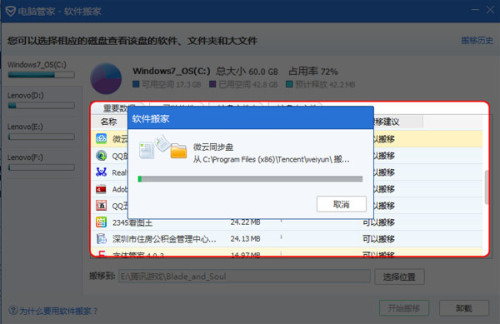
将C盘中的数据移动到D盘后,我们需要修改一些系统路径以确保系统可以正常运行。可以按照以下步骤进行操作:
1.打开“控制面板”,点击“系统和安全”,选择“系统”,点击“高级系统设置”,进入“高级”选项卡,在“环境变量”中找到“TEMP”和“TMP”变量,修改为D盘的临时文件夹路径。
2.修改系统页面文件路径
打开“控制面板”,选择“系统”,点击“高级系统设置”,进入“高级”选项卡,在“性能”中点击“设置”,选择“高级”选项卡,在“虚拟内存”中点击“更改”,将C盘中的页面文件路径修改为D盘的路径。
步骤五:删除C盘中的系统文件
将C盘中的数据都移动到D盘后,我们可以进入C盘,删除C盘中的一些系统文件来释放空间。
但是,需要注意的是,删除系统文件可能会导致系统损坏或无法启动,所以在删除前请备份重要系统文件。
总结
C盘移动到D盘的方法可以有效释放C盘的空间,优化系统性能。但是,需要注意的是,移动文件涉及到系统文件,一定要谨慎操作,保证数据安全。同时,备份数据也是非常重要的一步,以防止数据丢失。希望这篇文章对你有所帮助。
以上『领啦网』介绍的演示c盘移到d盘释放空间和C盘移动到D盘的方法的详细介绍,您了解了吗?




