C盘数据转移到D盘的技巧与注意事项 剪切粘贴和备份还原方法
C盘数据转移到D盘的技巧与注意事项
文章导读:剪切粘贴和备份还原方法和C盘数据转移到D盘的技巧与注意事项的相关介绍,接下来带大家一起了解。
随着电脑存储能力和数据量的不断增加,因为电脑的长期使用,C盘里的数据也会逐渐增多。
当C盘存储空间不足时,需要将一些C盘的数据移至D盘等其他存储设备,以便释放C盘的存储空间并提高电脑性能。本文将介绍C盘数据移至D盘的技巧和注意事项。
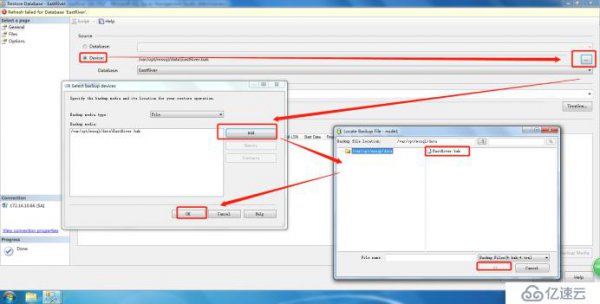
方法一:剪切粘贴
剪切粘贴是一种快速简单的方式将C盘上的数据转移到D盘上。以下是剪切粘贴的步骤:
步骤1: 打开“计算机”,找到你要转移的文件或文件夹,右键点击并选择“剪切”。
步骤2: 在“计算机”中找到你要转移的目标D盘文件夹,右键点击文件夹,选择“粘贴”。
步骤3: 等待文件或文件夹上传到D盘,过程可能需要一些时间,具体时间取决于文件大小和电脑性能。
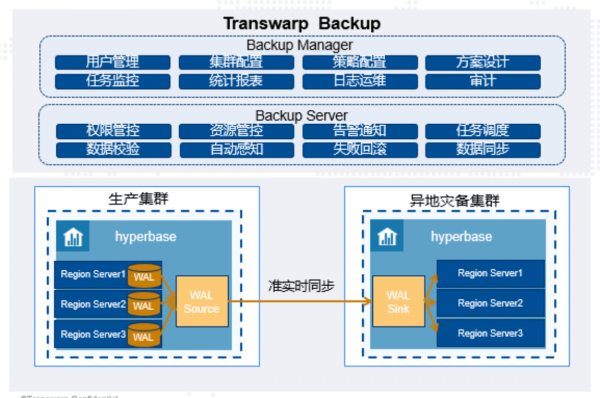
方法二:备份还原
备份还原可以将C盘的的数据保存到外部设备或另一区域,例如 D盘,移动后,再从备份中还原数据到C盘,以下是备份还原的步骤:
步骤1: 打开Windows自带的备份还原工具,找到并点击“备份文件”选项。
步骤2: 选定需要备份的文件,选择D盘作为存储位置,并设置好备份方式、备份进度等相关参数。
步骤3: 点击“开始备份”按钮,在备份过程中不要中途终止操作。
步骤4: 将备份文件保存至D盘后,便可以将C盘中的数据移动至D盘了。这个过程与剪切粘贴操作类似。选定要移动的文件或文件夹,然后选择粘贴到D盘。
步骤5: 一旦移动完成,打开备份还原工具,找到“还原文件”选项。选择之前备份好的文件,原样还原到C盘即可。注意,还原文件的过程可能需要一些时间,具体时间取决于文件大小和电脑性能。
注意事项
在进行C盘数据移动过程中,需要注意以下几点:
在移动文件时,确保不要移动重要系统文件,否则可能会造成系统启动不正常、软件运行异常等问题。
在使用备份还原的方法时,需要确认备份的数据完整无误,尽量不要操作保存备份文件的区域,以及在还原时需要仔细核实信息,确保还原到C盘的数据与备份的原始数据完全一致。
在移动文件前需要确保D盘有足够的储存空间,避免数据移动过程中由于空间不足而停止转移,影响电脑的正常运行。
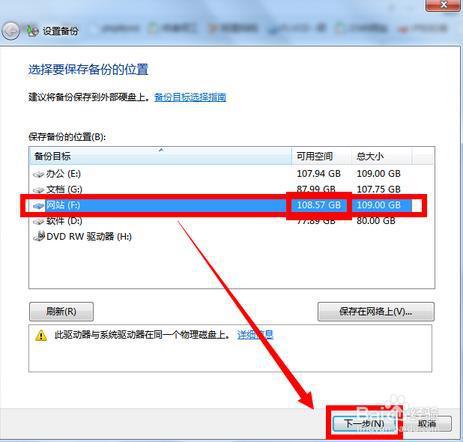
移动文件加起来不要超过80%的储存空间,保持一定的剩余容量是更加安全和合理的。
如果你的电脑发现有异常,例如,数据丢失建议备份其它数据进入外机械硬盘、USB等。
总结
无论何种方法,我们都需要注意数据安全和确认文件的可靠性。
实践操作时,应根据个人需求选择适合自己的方法,避免在移动文件过程中出现不必要的问题。
以上就是剪切粘贴和备份还原方法以及C盘数据转移到D盘的技巧与注意事项的生活小经验,希望能为您在生活中带来帮助!




