Excel快速取消所有隐藏 轻松解决数据隐藏和显示问题
Excel快速取消所有隐藏
跟大家说一说轻松解决数据隐藏和显示问题和Excel快速取消所有隐藏的生活小知识,具体介绍如下:
Excel 是广泛应用的电子表格软件,它为用户提供了各种操作数据和计算公式的丰富工具。在实际应用过程中,我们经常需要对数据进行隐藏和显示操作,以达到数据保密和整洁的目的。
但是,有时候我们也会遇到忘记了隐藏的数据怎么找回的问题,因此本文将介绍 Excel 快速取消所有隐藏的方法,帮助您轻松解决数据隐藏和显示问题。
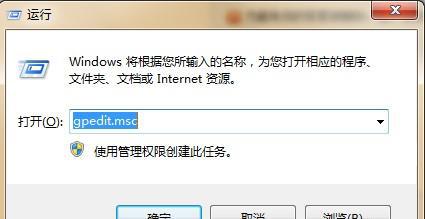
什么是 Excel 隐藏功能
Excel 的隐藏功能是指将选中的单元格、行或列隐藏,使其在表格上不可见。使用隐藏功能可以使数据更加整洁,通过隐藏某些敏感信息可以防止信息泄露,并且隐藏的数据不会影响到计算公式的操作。
在 Excel 中,可以通过以下两种方式来隐藏单元格、行或列:
使用快捷键 Ctrl +9(隐藏行)或 Ctrl +0(隐藏列)
右键单击所选单元格、行或列,选择“隐藏”命令
如果需要对被隐藏的数据进行修改或删除操作,可以先解除隐藏。下文将介绍如何解除 Excel 中所有被隐藏的数据。
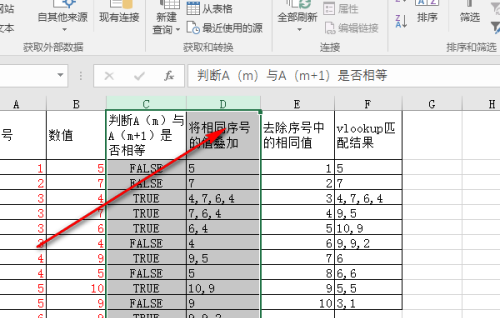
如何快速取消 Excel 中所有隐藏
Excel 中有许多种类的隐藏方式,如单元格格式、行高、列宽等,因此取消 Excel 中所有隐藏的方法也存在多种方式。以下是 4 种解除 Excel 中隐藏数据的方法。
方法一:使用“查找和替换”功能
Excel 中的“查找和替换”功能可以较快地解除所有隐藏数据。步骤如下:
选中 Excel 中的全部单元格,可以使用快捷键 Ctrl + A
按下快捷键 Ctrl + F,打开“查找和替换”窗口
在“查找并替换”窗口中点击“选项”按钮,打开“查找选项”设置窗口
在“查找选项”设置窗口中取消勾选“仅查找格式设置”,然后点击“确定”返回“查找和替换”窗口
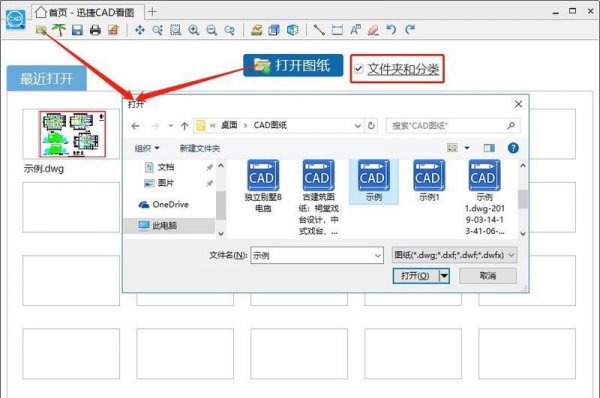
在“查找和替换”窗口中直接点击“替换全部”按钮即可
通过这种方法,Excel 中所有隐藏的数据都会被取消隐藏并显示在表格中。
方法二:使用“格式转换”功能
Excel 中的“格式转换”功能可以快速取消所有隐藏的数据。具体步骤如下:
选中 Excel 中的全部单元格,可以使用快捷键 Ctrl + A
打开“格式转换”菜单,方法有两种:
方式一:点击 Excel 的“开始”菜单栏,在“格式”组中选择“格式转换”按钮
方式二:按下快捷键 Ctrl + 1,打开“单元格格式”窗口。在窗口中选择“数字”选项卡,然后选择合适的类别并点击“确定”按钮
上述任一种方式打开“格式转换”窗口后,单击“取消隐藏”按钮即可完成所有隐藏数据的取消
通过这种方法,Excel 中所有隐藏的数据都会被取消隐藏并显示在表格中。
方法三:使用VBA代码
使用 VBA 代码可以对 Excel 中所有的数据进行操作,包括隐藏数据的取消。方法如下:
打开 Excel,按下快捷键 Alt + F11 进入“宏”编辑界面
在“宏”编辑框中输入以下代码:
```
Sub UnhideAll()
Columns.Hidden = False
Rows.Hidden = False
End Sub
```
上述代码将对工作簿中所有的行和列取消隐藏。
保存宏并退出编辑界面
按下快捷键 Alt + F8,打开“宏”对话框。在对话框中选择刚才编写的宏并执行即可取消 Excel 中所有的隐藏数据
方法四:使用“自定义视图”功能
Excel 中的“自定义视图”功能可以记录当前的隐藏状态,并且可以随时查看所有和任意隐藏的数据。采取以下步骤:
打开 Excel 文件,调整工作表的列宽和行高,并可以做一些单元格格式化的操作
点击 Excel 工具栏中的“视图”选项卡,在“视图”组中选择“自定义视图”命令,打开“自定义视图”对话框
在“自定义视图”对话框中输入自己喜欢的名称,并勾选“工作簿中的隐藏行、列”以及可选的其他隐藏选项
点击“添加”按钮生成新视图
在日常操作中,如果想查看隐藏的行列,只需点击“视图”选项卡下的“自定义视图”和刚才设定的视图名称,即可快速查看所有隐藏的行列等数据信息。
上述四种方法都可以较快地解除 Excel 中所有被隐藏的数据,以解决忘记隐藏的数据怎么找回的问题。
总结
Excel 的隐藏功能可以使数据更加整洁美观以及防止信息泄露,但也可能会带来一些麻烦。
本文介绍了 4 种有效地方法,可以快速解除 Excel 中所有被隐藏的数据。采用任何一种方法,都可以轻松地帮助您找到隐藏的数据。
以上「领啦网」介绍的轻松解决数据隐藏和显示问题及其Excel快速取消所有隐藏的详细讲解,希望本文能给你带来生活上的帮助!
下一篇:十大古树普洱茶排行榜前十名




