ps怎么删除选中的区域 PS操作问题解决及技巧指南
ps怎么删除选中的区域
今天为大家介绍PS操作问题解决及技巧指南和ps怎么删除选中的区域的相关知识,接下来「领啦网」小编为网友介绍。
在对图像进行编辑和处理时,我们经常需要删除一些不需要的部分或者选择性地删除某个区域。
Adobe Photoshop是一个强大的图像编辑软件,它提供了多种删除选中区域的方法,本文将介绍一些常用的方法和技巧。

一、使用橡皮擦工具
橡皮擦工具是一种简单的方法,可以用来删除所选区域,它通常用于删除图像中某些部分的背景。具体步骤如下:
1.用选择工具选择要删除的区域;
2.选择橡皮擦工具;
3.将光标移动到要删除的对象上,然后单击并拖动鼠标以删除该区域。
橡皮擦工具可以根据具体需求设置刷子大小、硬度和透明度等属性。但也存在着一定的局限性,例如在复杂图像中,使用橡皮擦工具删除可能会非常麻烦,并且不够精确。
二、使用裁剪工具
另一个常见且非常有用的方法是使用裁剪工具。如图所示,裁剪工具包括剪切、矩形、椭圆等工具。通过使用裁剪工具,我们可以选择要保留或删除的区域。
1.选择要使用的裁剪工具;
2.拉出要删除的部分的框选区域,如果保留的部分在删除的部分内,则需要选择“反选”;
3.点击“剪切”或“删除”按钮即可移除选中区域。
裁剪工具通常用于简单的图像修复情况。需要注意的是,使用裁剪工具会直接影响原图像,建议对原图像先进行备份处理。
三、使用遮罩工具
遮罩工具是Photoshop中非常常用的一种编辑方法,它是基于不透明度的图层蒙版,可以将原始图像中的区域删除或保留。具体步骤如下:
1.选择工具,选择图层中要删除或保留的区域;
2.创建一个新图层,然后添加一个遮罩;
3.使用遮罩工具将要删除的区域涂成黑色或透明,在应用遮罩之前,在需要保留的区域涂成白色即可。
使用遮罩工具可以创建复杂的选择区域,它还允许根据需要对已经进行的编辑进行修改,并对图层进行多次调整。在遮罩中画笔的大小和硬度也可以根据需要进行调整。
四、使用选区工具
用选区工具删除或保留选定区域也是一个常用的方法。Photoshop提供了多种选区工具,包括矩形、椭圆、魔棒等工具。以下是使用选区工具删除选中区域的步骤:
1.选择需要使用的选区工具;
2.用鼠标从图像中拖动选择区域;
3.选择要保留的区域,或单击删除按钮进行删除。
相比遮罩工具等其他方法,使用选区工具对于简单图像的修复更加有效,但对于复杂图像,操作会比较麻烦。
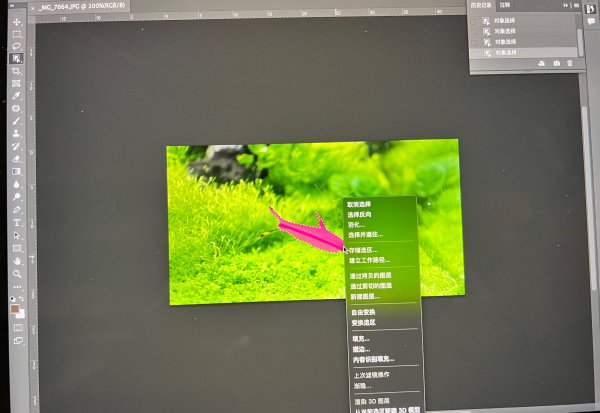
五、使用内容感知移动工具
内容感知移动工具是Photoshop CC中新增的一种先进工具,可以帮助我们删除或者移动选定区域,并自动填补空缺的区域。具体步骤如下:
1.使用合适的工具选择要删除或移动的对象;
2.选择“在内容感知上下文中移动”(“Edit” - “Content-Aware Move”);
3.用鼠标拖动要更改的区域并松开鼠标。
使用内容感知移动工具可以使编辑操作变得更加简单和高效。但需要注意的是,该工具并不是万能的,对于复杂图像和细节要求高的情况下效果可能不尽如人意。
总结:
以上便是删除选中区域常用的几种方法,每种方法都有其适用的情况和局限性,因此需要根据编辑需求选择合适的方法。
同时,我们也应该学习更加专业的编辑技巧,以提高图像处理的效率和质量。
以上「领啦网」带来的PS操作问题解决及技巧指南、ps怎么删除选中的区域的全文内容了希望能帮助到您,同时也希望大家多来[「领啦网」]看看更多的生活经验常识!




