vlookup函数的使用方法及实例教程 图解公式用法(2)
vlookup函数的使用方法及实例教程
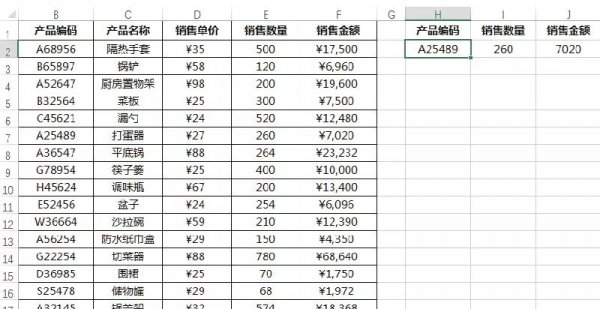
02反向查找
一般情况下,VLOOKUP函数只能从左向右查找,但如果需要从右向左查找,则需要把区域倒置一下,即把列的位置用数组互换一下,此时需要用IF函数把数据源进行倒置。
第 1 步 打开“产品销售明细表 .xlsx”文件,在 H、I 列输入需要的数据内容。
然后在单元格 I2 中输入公式“=VLOOKUP (H2,IF({1,0},C1:C17,B1:B17),2,0)”, 按“Enter”键,即可得到产品名称为打蛋器的产品编码,如下图所示。
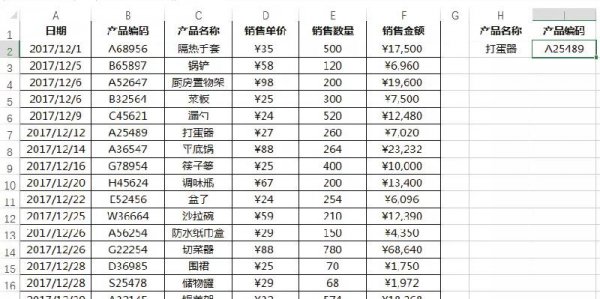
第 2 步 更改单元格 H2 中的产品名称为“切菜器”,即可看到对应的产品编码会进行相应地更改,如下图所示。
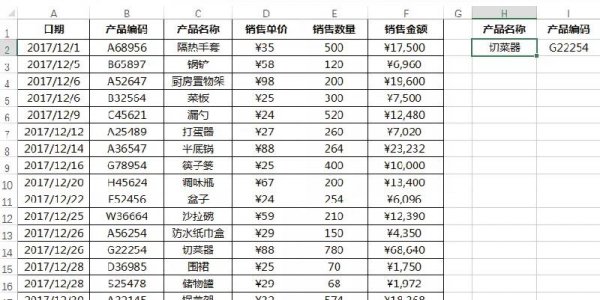
温馨提示
这里其实不是VLOOKUP函数可以实现从右至左的查找,而是利用IF函数的数组效应把两列换位重新组合后,再按正常的从左至右查找。IF({1,0},C1:C17,B1:B17)这是本公式中最重要的组成部分。
在Excel函数中使用数组时(前提是该函数的参数支持数组),返回的结果也会是一个数组。这里1和0不是实际意义上的数字,而是1相关于TRUE,0相当于FALSE。
当为1时,它会返回IF的第二个参数(C列),为0时返回第二个参数(B列)。根据数组运算返回数组,使用IF后的结果将返回一个数组(非单元格区域)。
03模糊查找
当查找的值不是很明确时,我们可以通配符“*”和“?”来进行模糊查找,一个“*”可以代表多个字符,而一个“?”只能代表一个字符。使用模糊查找的具体的操作方法如下。
打开“产品销售明细表.xlsx”文件,在H、I列输入需要的数据内容。
然后在单元格I2中输入公式“=VLOOKUP("*"&H2&"*",B1: F17,5,0)”,按“Enter”键,即可得到产品编码中包含G222数据的销售金额值,如下图所示。
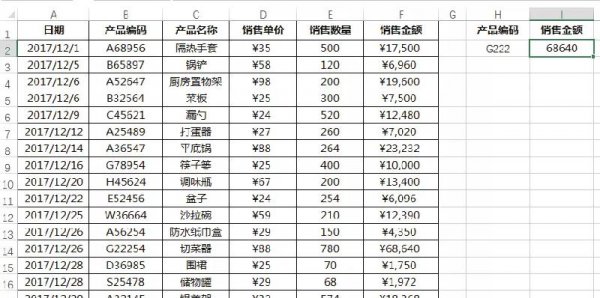
上述就是图解公式用法及其vlookup函数的使用方法及实例教程的全文内容了希望能帮助到您,同时也希望大家多来www.lingla.com看看更多的生活经验常识!




