2023版ps修补工具在哪 ps修补工具详细使用方法
2023版ps修补工具在哪
正文核心介绍:ps修补工具详细使用方法和2023版ps修补工具在哪的相关经验,接下来『领啦网』小编为网友介绍。
在数字图像处理中,修补工具是一种非常实用的工具,它可以帮助我们快速修复图像中的瑕疵和不需要的元素。Adobe Photoshop作为一款专业的图像处理软件,其修补工具的使用非常广泛。
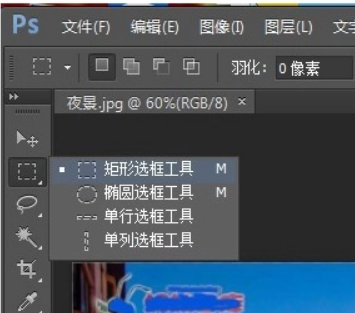
那么,2023版的Photoshop修补工具在哪里呢?又该如何使用呢?本文将为您详细介绍。
首先,我们来了解一下2023版Photoshop修补工具的位置。在Photoshop 2023版本中,修补工具位于左侧的工具栏中,具体位置如下图所示:
photoshop 2023修补工具位置
可以看到,修补工具位于“选择”工具栏下方,与“套索”、“快速选择”等工具相邻。点击修补工具图标,即可选中该工具。
接下来,我们来学习一下如何使用Photoshop的修补工具。在使用修补工具之前,我们需要先打开一张需要进行修复的图像。
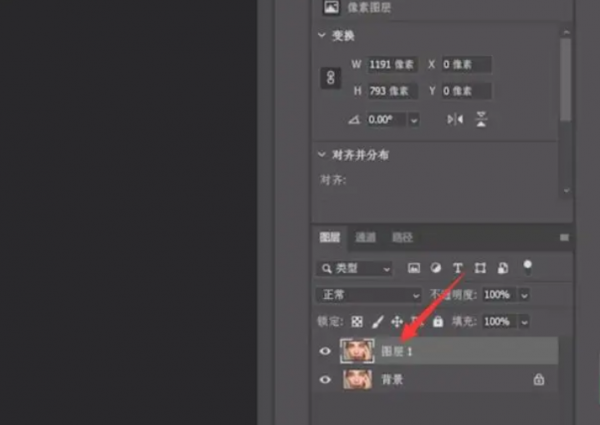
然后,按照以下步骤操作:
1. 选择修补工具
点击工具栏中的修补工具图标,或者按快捷键“J”,即可选中修补工具。
2. 设置选区
在图像中需要修复的区域绘制一个选区。可以使用矩形选框、椭圆选框等其他选区工具进行选区的绘制,也可以直接用修补工具在图像上拖动鼠标绘制选区。
需要注意的是,选区应尽量覆盖需要修复的区域,但不要过大,以免影响修复效果。
3. 移动选区
选中选区后,按住鼠标左键,将选区移动到图像中的其他区域。
在选择过程中,可以按住“Shift”键保持水平或垂直移动,以确保选区的精确移动。选择一个与需要修复区域纹理、颜色相近的区域作为目标区域。
4. 释放选区
将选区移动到目标区域后,松开鼠标左键。此时,Photoshop会自动将目标区域的纹理、颜色等属性应用到选区内的原始区域,实现修复效果。
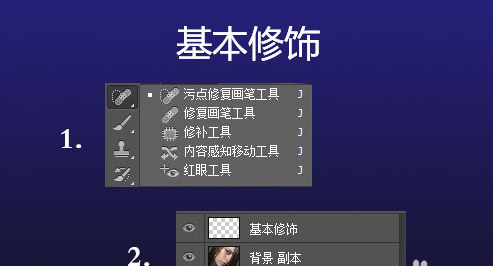
5. 调整选区
如果修复效果不理想,可以重复上述步骤,尝试不同的目标区域,直到达到满意的效果。此外,还可以通过缩放图像、调整画笔大小等方法,进一步优化修复效果。
6. 取消选区
完成修复后,可以按“Ctrl+D”快捷键取消选区,查看修复后的图像效果。
通过以上步骤,我们就可以使用Photoshop的修补工具对图像进行修复了。
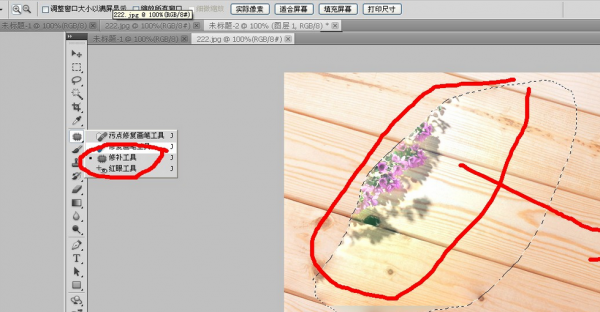
需要注意的是,修补工具适用于修复较小的瑕疵和不需要的元素,对于较大的物体或复杂的背景,可能需要采用其他方法进行修复。
此外,在使用修补工具时,还需要注意保护好原始图像,以防修复失败导致无法恢复。
总之,Photoshop的修补工具是一款非常实用的图像处理工具,可以帮助我们快速修复图像中的瑕疵和不需要的元素。
通过掌握其使用方法和技巧,我们可以更好地利用这一工具提高工作效率,创作出更优质的图像作品。希望本文的介绍能对您有所帮助,祝您在图像处理的道路上越走越远!
以上是『领啦网』关于ps修补工具详细使用方法及其2023版ps修补工具在哪的详细讲解,仅供大家参考建议!
下一篇:杏仁要剥皮吃吗 吃杏子要剥皮吗?




