腾讯会议截图怎么截全屏 快捷键截图保存在哪
腾讯会议截图怎么截全屏
为网友们解答快捷键截图保存在哪和腾讯会议截图怎么截全屏的相关介绍,具体内容如下:
在日常工作中,可能经常需要使用到会议软件进行远程会议,比如腾讯会议。
而腾讯会议中,截取屏幕是一个非常常见的操作。那么,下面就来介绍一下以腾讯会议截图怎么截全屏。
使用快捷键截图
要在腾讯会议中截取全屏,最简单的方法就是使用快捷键。
只需在会议界面按下“Ctrl+Alt+A”快捷键,即可进行全屏截图。这个快捷键也是很多常见截屏软件的默认快捷键,使用起来非常方便。
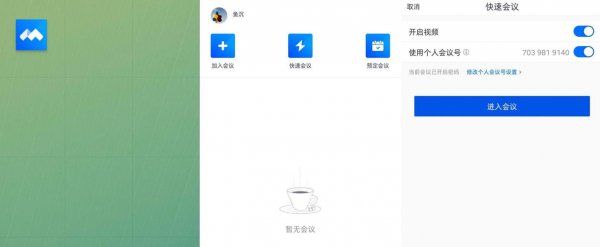
除了全屏截图,如果你只需要截取某个窗口或者任意一个矩形区域,也可以在会议中按下“Ctrl+Shift+A”快捷键,然后选择对应的截取方式进行操作。
这些截取方式在腾讯会议中都有详细的介绍和操作方法,非常易懂。
保存在哪里
当你完成截图操作后,腾讯会议会自动将截图保存到系统默认的截屏文件夹中,可以通过以下路径查找到:
C:\Users\Username\Pictures\Screenshots
其中“Username”表示你的计算机用户名。
在这个文件夹中,你可以找到所有之前使用快捷键截屏保存的图片,可以对它们进行复制、剪切、修改和删除等操作。
如果你想修改截图的保存位置,也可以在腾讯会议设置中进行修改。只需进入“设置-基础设置-截图设置”选项,然后选择你想要保存截屏的路径即可。
其他截屏工具的使用
除了腾讯会议自带的截屏功能,还有很多其他的截屏工具可供使用。
比如,Windows自带的截图软件“Snipping Tool”、“Snip & Sketch”,或者常用的第三方截图工具“截图小工具”、“GreenShot”等等。
这些工具都有各自独特的功能和使用方式,而且大多数都支持截取矩形、窗口、全屏等多种截图模式。
所以,如果你对腾讯会议自带的截图功能不太满意,或者想要更多的截图方式,就可以试试其他截屏工具了。
总结
在平时的远程会议中,截屏是一项非常重要的操作。
而腾讯会议作为一款优秀的远程会议工具,其截屏功能也十分出色。只需简单的几步操作,便可轻松完成全屏、窗口、矩形等多种截图操作。
当然,如果你想要更高效、更精准的截图方式,还可以尝试其他的截屏工具,它们提供了更多更细致的设置和功能,可以帮助你更好地完成工作。
不管你是使用腾讯会议自带的截图功能,还是其他截屏工具,希望你在工作中都能够取得更好的效果。
以上分享的快捷键截图保存在哪、腾讯会议截图怎么截全屏的具体介绍,希望给网友们带来一些知识。




