mac死机任务管理器在哪 快捷键打开方式
mac死机任务管理器在哪
为网友解答快捷键打开方式和mac死机任务管理器在哪的话题,接下来就是全面介绍。
在使用Mac电脑时,偶尔会遇到系统死机的情况,这时我们就需要使用任务管理器来结束不响应或占用系统资源的进程。那么,Mac电脑的任务管理器在哪里?怎么打开?接下来,就让我们来一一介绍。
任务管理器在哪里?
Mac电脑上的任务管理器被称为“活动监视器”,它可以查看和管理运行在Mac上的所有进程和活动。
活动监视器具有以下两个主要功能:监视Mac电脑上的CPU使用率、内存使用率、网络使用量等系统性能指标,以及结束或调整运行的进程。
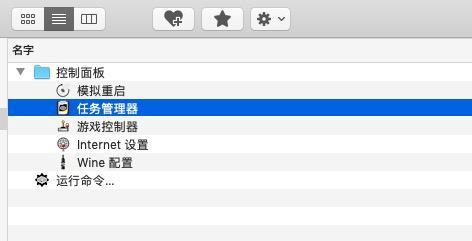
打开活动监视器有以下两种方法:
方法一:通过Launchpad打开
Launchpad是Mac电脑的一个应用程序启动器,位于屏幕左侧。打开Launchpad,然后在搜索栏内输入“活动监视器”,点击搜索结果中的应用图标即可打开它。
方法二:通过Finder打开
在Finder菜单上选择“应用程序”,然后在弹出应用程序列表中找到“实用工具”文件夹,再在该文件夹中找到“活动监视器”应用程序并打开它。
如何使用快捷键打开任务管理器?
为了更方便地打开“活动监视器”,我们可以使用快捷键。下面是两种快捷键打开方法:
方法一:使用Spotlight搜索
按下键盘的“Command(?)”和“Space”组合键,打开Mac电脑上的Spotlight搜索界面,在搜索栏内输入“活动监视器”,按下“Enter”键即可打开。
方法二:使用Dock栏图标
Dock栏是Mac电脑上的一个快捷入口栏,在默认设置下,它会显示一些经常使用的应用程序图标。可以将“活动监视器”图标添加到Dock栏中,以便更快捷地打开它。方法如下:
1. 打开“活动监视器”应用程序。
2. 在Dock栏上点击“活动监视器”图标并长按,弹出选项菜单。
3. 在选项菜单中选择“选项”。
4. 在弹出的选项页中,勾选“保留在Dock栏中”即可。
在将“活动监视器”添加到Dock栏后,只需要点击该图标即可快速打开应用程序。
如何结束死机的进程?
打开“活动监视器”后,我们可以看到当前系统中所有正在运行的进程和资源使用情况。如果遇到某个进程导致系统死机,可以使用以下步骤结束它:
1. 在“活动监视器”窗口中选择“CPU”或“内存”等选项卡,找到需要结束的进程。
2. 点击进程名,将其选中。
3. 点击左上角的“X”图标或右键点击该进程并选择“强制退出”,强制结束该进程即可。
需要注意的是,结束某些进程可能会影响到其他应用程序的正常运行,请谨慎操作。
总结
“活动监视器”对于Mac电脑用户来说是一个非常重要的工具,它可以帮助我们监测和管理系统资源,也可以帮助我们解决系统死机的问题。
本文介绍了“活动监视器”的打开方法、如何添加到Dock栏中以及如何结束进程等内容,希望能够帮助到Mac电脑用户。
上述的关于快捷键打开方式跟mac死机任务管理器在哪的相关讲解,希望为您的生活带来一点小帮助!
下一篇:麒麟810和骁龙778g哪个好




