怎么扩展c盘大小 win电脑给C盘空间扩容的教程
导读:怎么扩展c盘大小,这些你了解吗?win电脑给C盘空间扩容的教程和怎么扩展c盘大小的生活小经验,继续往下看吧! 如何给C盘空间扩容? 正常情况下,C盘都是作为系统盘符的,如果C盘的空
怎么扩展c盘大小
这些你了解吗?win电脑给C盘空间扩容的教程和怎么扩展c盘大小的生活小经验,继续往下看吧!
如何给C盘空间扩容?
正常情况下,C盘都是作为系统盘符的,如果C盘的空间越来越少,就会导致系统运行缓慢。那么C盘空间不足怎么扩大?
下面「领啦网」小编教大家一个不影响系统的情况下扩大C盘空间的方法,来学习一下吧。
1、在键盘上同时按下快捷键“Win+R”打开运行窗口,输入“compmgmt.msc”并确定,调出“计算机管理”界面,点击磁盘管理;
我们在右侧窗口可以看到C盘为系统分区,D盘和E盘为逻辑分区,如下图所示:

右键点击D盘,在菜单列表中点击“删除卷”,在删除之前请记得备份好这个分区的数据。另外,E盘也重复该步骤进行删除卷操作。如下图所示:
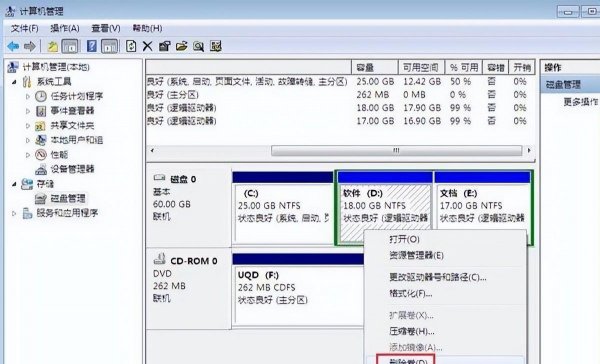
备注:由于系统盘要扩容,需要用相邻的分区来支配空间。
而我们看到的d盘分区类型为逻辑分区,需要将d盘的分区类型更改成未分配空间即可分配给c盘。而e盘是d盘的“邻居”,同理可得e盘也要更改为未分配空间才可以。
3、d盘和e盘已经做了删除卷操作,此时会变成合并在一起的可用空间,鼠标右键点击该可用空间,在弹出的菜单中选择删除分区选项,如下图所示:
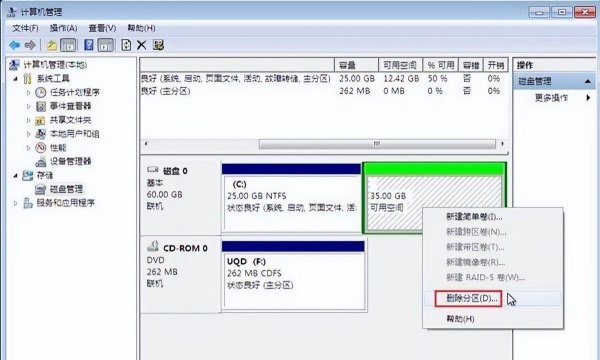
之后我们可以看到刚刚可用空间变成了未分配空间,此时右键点击c盘就能看到扩展卷选项变成黑色可用状态,点击扩展卷,如下图所示:




