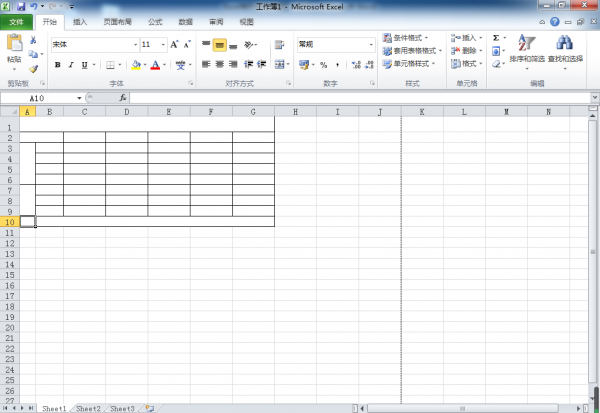初学者如何在电脑上制作表格 excel制作表格入门教程
初学者如何在电脑上制作表格
今天为网友们详解excel制作表格入门教程和初学者如何在电脑上制作表格的知识,具体内容如下:
Excel制作表格只要四个技巧:
四个技巧是:
调整行列宽高度(多种方法,在实例中来讲解)
合并单元格工具
画线工具
添加边框工具
总体思路:先把表格的基本框架搭建好;再调整整张表放在一张A4纸上;最后输入文字并格式化。
例如:要制作下面的表格
******学校课程表
科目 节次 周别 | 星期一 | 星期二 | 星期三 | 星期四 | 星期五 | ||
上午 | 第一节 | 语文 | 数学 | 英语 | 化学 | 物理 | |
第二节 | |||||||
第三节 | |||||||
第四节 | |||||||
下午 | 第一节 | ||||||
第二节 | |||||||
第三节 | |||||||
备注 | |||||||
一、搭建框架图如下(为方便大家看,加了边框)
图2
实现方法是:
1.拿到表格先数出表的列数和行数各有多少,不论长短大小都算数。原表是7列9行。第一行是表的标题不算。
2.把表的第一列宽度拖到适当宽:鼠标指到AB列标的分界线上,出现左右箭头时,向左拖变窄,把第二列用同样的方法调窄,后面的共五列因宽度相同,放在后边来调整。
技巧:调整列宽的方法有三种:
在分界线上拖,适合宽度各不相同的情况。指向分界线变为双箭头时,拖动鼠标到适当宽度时再松开。
在分界线上双击,适合于表格中有字的情况,可以把多列选中(在列标上按鼠标左键不松一拖,选中后松开),然后双击分界线,可把表格调整到刚好满足文字空间。
选中多列拖动分界线,适合于表格中无字且调为等宽的情况。
注意:行的调整同样用上面三种方法,只不过是在行分界线上操作,在此从略。
3.把表格的第一行拖高,因为要做斜线表头,在行号分界线上拖。
4.把最后一行适当拖高,填写备注内容,其它是相等的放后面调。
5.把多余的表格线,采用合并单元格去掉,例如:表头A2和B2二个单元格,拖动同时选中,单击“合并单元格工具”。同法把其它单元格合并。完成后得出图2框架。
二、加边框
1.excel的表格线是白色虚线,意思是打印时没有,那么可以加上。选中表格,单击“边框-所有边框”,如下图:
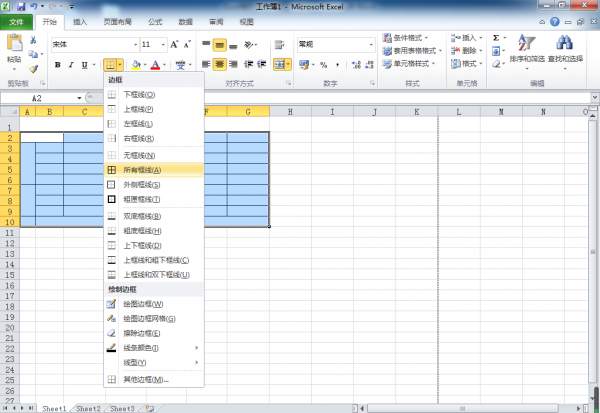
图3
注意:上图中的功能选项比较多,看图标就可以明白,例如:“下边框”,如果使用它,只加下边框,其它地方不加边框。
三、调整整张表格大小放在A4纸上
1.为了达到A4纸排版的效果,要把显示比例调到40%。
拖动视图栏上的滑块到40%。
2.选中要调整的等宽的列,在分界线上向右拖,幅度不太大,使表格最右边的竖线贴近虚线为宜。
3.用同样的方法调整行高,使底线贴近下边的虚线。如果超过虚线,意思就是表格大了,会放在下一张纸。慢慢调整其它行列宽,使之美观、适宜,放在一张A4纸上。如下图:
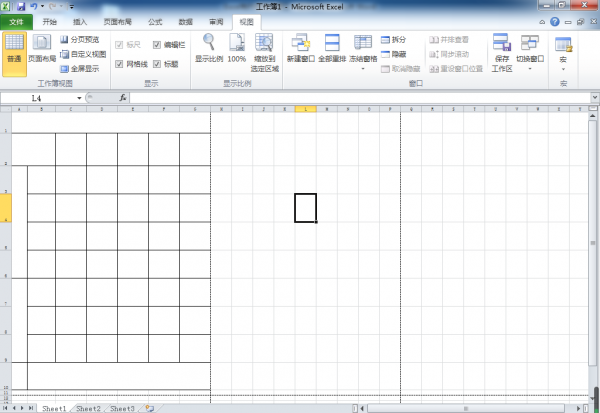
四、制作斜线表头(用画线工具):
1.单击“插入-图形-直线”。
2.定好表头的起点向对角拖动,使用“+”形与表格的+重合后松开。
3.用同样的方法再画一线或复制一条线,通过移动使其摆放好。复制的技巧是,按下ctrl键不松,指向线会有一个+号,拖动松开即可。完成效果下图:
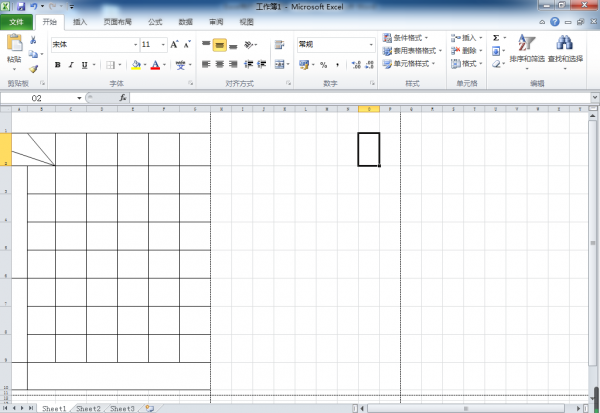
4.输入表头的文字(用文本框工具):单击“插入-文本框”,拖出一个适当大小的文本框,输入文字。
技巧:输入的文字会离边框有一定的距离,往往在调字的大小时,框放不下字,跑到下一行;另外一点是文字外边还有一个黑框,怎么办?
指向框右击,单击“设置形状格式”,再单击“文本框”,如下图: